hp브랜드의 프린터, 복합기를 사용하기 위해서는 사용자가 쓰고 있는 컴퓨터나 노트북에 hp 프린터, 복합기에 맞는 hp 프린터 드라이버를 다운로드해야 합니다. hp 프린터 드라이버 다운로드 방법은 간단합니다. 아래와 같은 순서를 따라와 주시면 hp프린터 드라이버 다운로드를 초간단으로 빠르게 하실 수 있습니다.

hp 프린터 드라이버 다운로드
- hp 브랜드 공식 홈페이지 접속
- 모델명 검색
- 맞는 제품 찾기
- 소프트웨어 프로그램 다운로드
사진과 함께 아래에서 더 자세한 절차와 그 외에 이 글을 읽으시는 분들께 도움이 될 만한 관련 있는 정보들을 추려왔습니다.
hp 브랜드 공식 홈페이지 접속
네이버, 구글 등의 인터넷 검색 창에 "hp 프린터 드라이버 다운로드" 라고 검색한 뒤 상단 hp 브랜드 공식 홈페이지에 접속합니다.
모델명 검색
현재 사용하고 계시는 프린터의 제품명을 확인해 모델명 검색창에 검색합니다.

제품명을 못 찾겠어요
만약 현재 사용하고 계시는 프린터의 제품명이 무엇인지 모르신다면 프린터 특정 위치에서 제품명 상표를 확인하실 수 있습니다. 제품명이 적혀있는 특정 위치는 다음과 같습니다.




맞는 제품 찾기
hp 브랜드 프린터에는 많은 시리즈들이 있습니다. 그 중에서 판매량이 높은 널리 사용되는 프린터들을 모아봤습니다. 아래에 프린터 시리즈 중 여러분이 찾는 시리즈가 있는지 확인해 보세요.
- HP Deskjet Ink Advantage 복합기 프린터 시리즈 - K209
- HP Officejet Pro 8620 e-올인원 프린터 시리즈
- HP OfficeJet Pro 8720 All-in-One 프린터 시리즈
- HP LaserJet Pro P1102 프린터 시리즈
- HP Officejet Pro 8640 e-올인원 프린터 시리즈
- HP OfficeJet Pro 8730 All-in-One 프린터 시리즈
- HP Officejet Pro 8600 e-복합기 프린터 시리즈 - N911
- HP LaserJet Pro M706 시리즈
- HP OfficeJet Pro 8210 프린터 시리즈
- HP Officejet Pro 8100 ePrinter 시리즈 - N811
- HP DeskJet 2130 올인원 프린터 시리즈
- 삼성 ProXpress SL-M4030 레이저 프린터 시리즈
- HP OfficeJet 7610 와이드 포맷 e-올인원 시리즈
- HP PageWide Pro 477dw 다기능 프린터 시리즈
- HP Color LaserJet Pro MFP M478-M479 시리즈
- HP OfficeJet 7110 와이드 포맷 e프린터 시리즈 - H812
- HP OfficeJet Pro 7740 Wide Format 올인원 프린터 시리즈
- HP OfficeJet Pro 9010 복합기 시리즈
- HP 데스크젯 잉크 어드밴티지 3540 e-복합기 프린터 시리즈
- HP OfficeJet Pro 7720 Wide Format 올인원 프린터 시리즈
- HP OfficeJet Pro 8020 복합기 시리즈
- HP Officejet Pro 8610 e-올인원 프린터 시리즈
- HP OfficeJet Pro 8710 All-in-One 프린터 시리즈
- HP 컬러 LaserJet Pro M282-M285 복합기 시리즈
소프트웨어 프로그램 다운로드
저는 HP Deskjet lnk Advantage 복합기 프린터 시리즈- K209를 선택하였습니다. 아래에 있는 다운로드 버튼을 눌러주시면 소프트웨어 프로그램 다운로드가 시작됩니다.
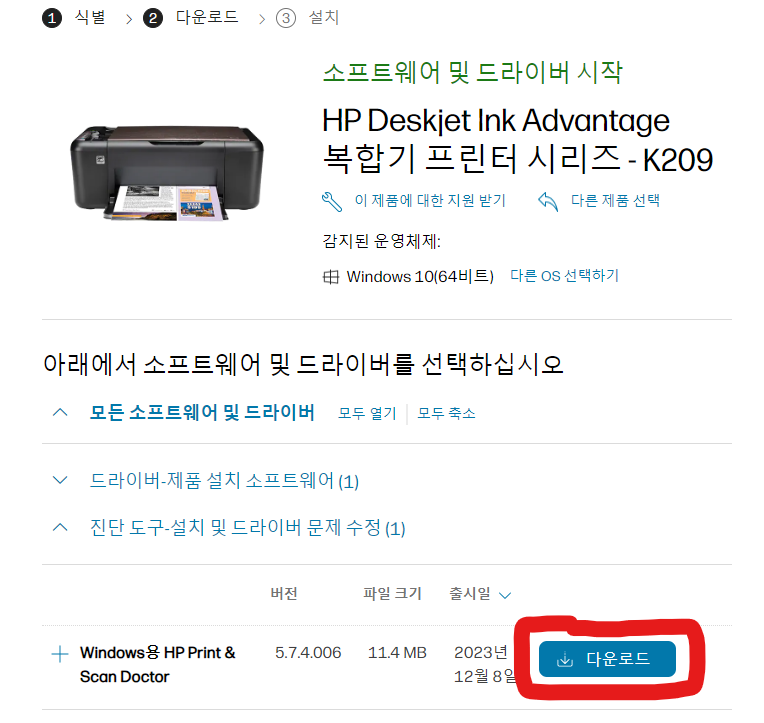
사이트에서 자동으로 현재 사용하고 있는 컴퓨터, 노트북의 운영체제를 파악하여 여러분에게 맞는 OS버전을 제시해 줍니다. 현재 저는 Windows 10(64비트)로 설정되어 있습니다. 이 외에도 Linux, Mac OS의 운영체제를 고를 수 있으며 버전 또한 고르실 수 있습니다.
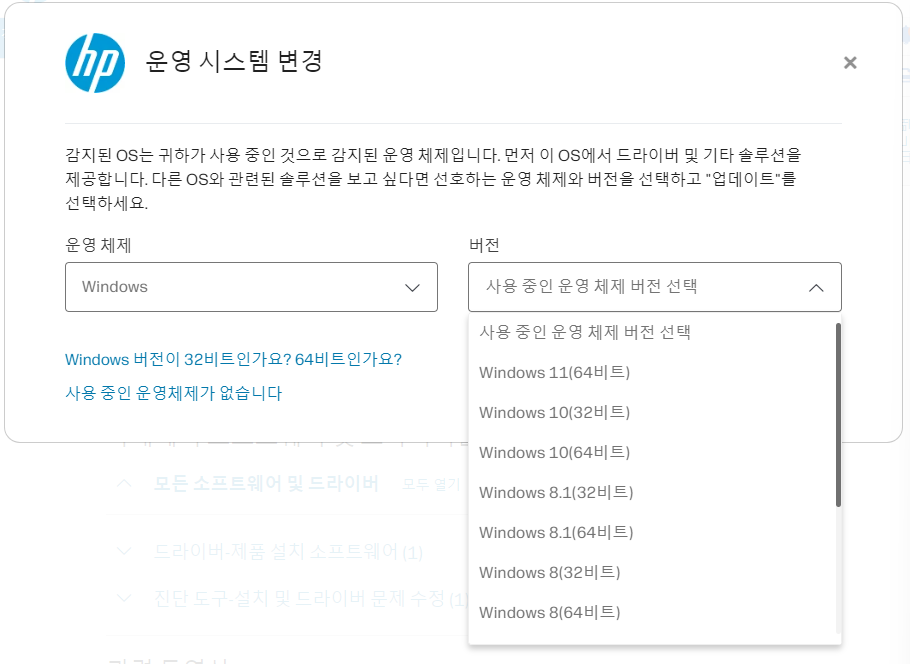
다운로드하실 때 "소프트웨어 선택 사용자 정의" 버튼을 클릭하여 사용자에게 필요한 소프트웨어만 설치가 가능합니다. 다른 기능들은 몰라도 "설치과정 중 자동업데이트"는 선택하시는 걸 추천드립니다. 이 기능은 깔려있으면 이후에도 별도의 수동 업데이트 필요 없이 항상 최신으로 해당 프린터 드라이브 버전을 업그레이드해 줍니다.
소프트웨어 프로그램을 다운로드한 후 프린터, 컴퓨터를 연결해야 프린터를 성공적으로 사용하실 수 있습니다. 이때 연결 방법은 총 3가지가 존재합니다.
- 유선 네트워크 - 컴퓨터, 프린터 이더넷 케이블이 디렉트로 연결되어 있다면 추천드립니다.
- 무선 연결 - 프린터가 무선으로 연결 가능한 기능이 있으시다면 추천드립니다.
- USB연결 - USB 포트 케이블을 이용해 연결할 계획이라면 추천드립니다.
그 외에도 나중에 연결 선택지 또한 있습니다. 혹여 나중에 연결할 계획이시라면 나중에 연결 체크 후 설치를 완료하시면 됩니다.
많이 물어보시는 것들
Windows에서 전체 기능 드라이버를 사용하여 USB HP 프린터를 연결하는 방법
- support.hp.com/drivers에서 프린터의 전체 기능 드라이버를 다운로드하고 파일을 열어서 소프트웨어를 추출합니다.
- Windows 명령창이 나타나면 계속, 실행 또는 예를 선택하여 컴퓨터에 대한 변경 사항을 허용합니다.
- 프린터 전원이 켜진 상태에서, 계속하기를 선택합니다.
- 필요한 경우 권장 소프트웨어 선택을 검토하고, 설치를 사용자 정의하고, 다음을 선택합니다.
- 라이선스 계약과 설정을 검토합니다.
- 체크박스를 선택하여 약관에 동의하고 다음을 선택합니다.
- 프린터 드라이버와 선택된 소프트웨어가 설치됩니다.
- 메시지가 나타나면 수동 설정을 선택하고 다음을 선택합니다.
- 연결 유형 화면에서, USB를 선택하고 다음을 선택합니다.
- 메시지가 나타나면, USB의 사각형 끝을 프린터에 연결하고 납작한 끝을 컴퓨터의 USB 포트에 연결합니다.
- 연결이 감지되고 드라이버 설정이 완료됩니다.
인쇄 및 스캔 문제 해결
- 먼저 Windows 10을 업데이트한 후 컴퓨터를 한 번 이상 다시 시작합니다.
- 컴퓨터가 다시 시작되면 문서를 다시 인쇄해 보십시오.
- 소프트웨어에 따라 파일을 클릭하고 인쇄를 선택한 다음 인쇄를 클릭합니다.
- 그래도 프린터가 연결되지 않으면, 프린터가 Windows 10과 호환되는지 확인합니다.
- 프린터 호환성을 확인하려면 브라우저 창을 열고 support.hp.com으로 이동하십시오.
- 진단을 클릭한 다음 Windows 10 지원을 선택합니다.
- 이 페이지에서 아래로 스크롤하고 Windows 10 지원에서 인쇄를 선택합니다.
- 열려 있는 페이지에서 아래로 스크롤하여 Windows 10 호환 프린터 보기를 클릭합니다.
- 프린터가 Windows 10과 호환되면 브라우저에서 support.hp.com으로 이동하십시오.
- 진단을 클릭하고 Print and Scan Doctor를 선택합니다.
- Print and Scan Doctor 다운로드를 클릭합니다.
- 프린터 상태에 따라 메시지가 표시되면 예를 클릭하고 프린터가 온라인 상태이면 아니요를 클릭하여 문제를 해결할 올바른 소프트웨어 버전을 다운로드합니다.
- 다운로드가 완료되면 파일을 열어 설치를 시작합니다.
- 메시지가 나타나면, 예를 선택하여 계속합니다.
- 프린터가 켜져 있는지 확인합니다.
- 메시지가 나타나면 시작을 클릭합니다.
- HP Print and Scan Doctor가 연결된 모든 프린터 및 스캐너를 표시합니다.
- 프린터가 목록에 표시되지 않으면 내 제품이 목록에 없습니다를 클릭합니다.
- 아니면, 문제가 있는 장치를 선택하고 다음을 클릭하십시오.
- HP Print and Scan Doctor가 프린터 연결을 확인하여 문제를 식별하고 문제를 해결하기 위한 단계를 권장합니다.
- 문제 해결 메시지에 따라 탐지된 문제를 해결합니다.
- 문서를 다시 인쇄해 봅니다.
지금까지 hp 프린터 드라이버 다운로드 1분 초간단 글을 봐주셔서 감사합니다.









